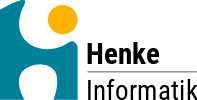Wie die Daten aus KURSO in Ihre Kursliste gelangen
In unserem Blogpost zu den Dokumentenprozessen haben wir Ihnen bereits gezeigt, wie das Generien und das Handling von Dokumenten durch die Dokumentenprozesse vereinfacht wird. Im Rahmen der Dokumentenprozesse gibt es nun die Möglichkeit, Datensätze aus KURSO direkt in eine bestehende Tabelle einzufügen. Diesen Vorgang möchten wir Ihnen im folgenden Blogpost erklären.
Diese neue Möglichkeit innerhalb der Dokumentenprozesse erleichtert das Arbeiten mit Excel-Tabellen, da diese nun auch direkt befüllt werden können. Sie können in KURSO festlegen, wie die Daten in die Tabelle eingepflegt werden.
Ein neuer Dokumentenprozess kann im Menü der Voreinstellungen angelegt werden. Im bereits bekannten Abschnitt Dokumentenprozesse können Sie nun einen neuen Prozess für beispielsweise Kursbuchungen anlegen. Folgende Schritte sind für das Anlegen einer Tabelle im Rahmen eines Dokumentenprozesses notwendig:
- Als ersten Verarbeitungsschritt wählen Sie die Ziel-Datei im Excel-Format aus.
- Als nächstes wählen Sie “Alle Datensätze in Tabelle einfügen” aus. Wichtig fürs Verständnis: Dieser Verarbeitungsschritt erzeugt nicht eine Tabelle pro Kursbuchung, sondern führt alle Kursbuchungen in einem Dokument zusammen.
- Nun geben Sie die Tabellennummer an, also die (abgezählte) Nummer des Arbeitsblatts, in die die Datensätze eingefügt werden sollen. Die Tabellennummer ist wichtig, wenn es beispielsweise mehrere Tabellen in einem Excel-Dokument gibt, ansonsten ist sie einfach “1”.
- Im daraufolgenden Schritt werden von Ihnen die Koordinaten für die erste Zelle der Befüllung festgelegt. Ab wo soll die Tabelle mit den Datensätzen befüllt werden?
- Nun wählen Sie eine Laufrichtung aus, also in welcher Richtung soll die Tabelle mit den Datensätzen befüllt werden?
- Als nächstes legen Sie fest, welche Daten in die Tabelle eingefügt werden sollen. Zur Verfügung stehen die üblichen Datenfelder, die auch sonst in KURSO verwendet werden. Was soll in die jeweilige Zeile oder Spalte eingefügt werden? Beispiel: Für “Name, Vorname” wählen Sie “TeilnehmerIn”.
- Zusätzlich stellen Sie ein, wie die Daten eingefügt werden sollen. Wenn Sie ‘Formatierte Zelle befüllen’ auswählen, verwendet KURSO das Datenformat, in dem die Daten in KURSO vorliegen. Wichtig ist dabei, dass für die Felder der zu befüllende Spalte/Zeile in Excel das gleiche Datenformat gewählt ist. Wenn Sie beispielsweise ein Geburtsdatum einfügen möchten, sollten die Zellen in der Excel-Datei bereits ein Datumsformat haben. Das Verwenden der formatierten Zellen bietet den Vorteil, dass Sie anschließend die Darstellung individuell festlegen können (z. B. Datum ohne Jahr). Außerdem unterstützen diese Felder natürlich die Nutzung in Formeln. Sie können diese Daten also direkt für Berechnungen nutzen.
- Zu guter Letzt können Sie noch einstellen, dass bestimmte Zeilen und/oder Spalten ausgespart weren sollen. Damit können Sie zum Beispiel im Fall von Seitenumbrüchen die Fußzeilen der ersten Seite und die Kopfzeilen der nächsten Seite übersprigen.
- Nun folgen beliebige, weitere Verarbeitungsschritte, wie “Platzhalter ersetzen”. Platzhalter ersetzen hilft in diesem Fall zum Beispiel die Kopfdaten des Dokuments zu befüllen. Sie könnten zum Beispiel einen Platzhalter für den Kursnamen in den oberen Bereich der Tabelle einfügen. Verfügbar sind in unserem Beispiel die Platzhalter für Kursbuchungen.
- Im aller letzten Schritt speichern Sie den Dokumentenprozess.
Auf dem folgenden Bild sehen Sie die fertige Anwesenheitsliste, die mit “Name, Vorname” und “Geburtsdatum” durch den Dokumentenprozess befüllt wurde. In der Vorauswahl würden Sie zunächst “TeilnehmerIn” für “Name, Vorname” auswählen. KURSO befüllt dann dieses Kästchen im Prozess mit dem Name und dem Vorname. Außerdem würden Sie in der Vorauswahl noch “TeilnehmerIn/Geburtsdatum” auswählen, damit KURSO weiß, dass in die nächste Spalte das Geburtsdatum der TeilnehmerIn kommt.